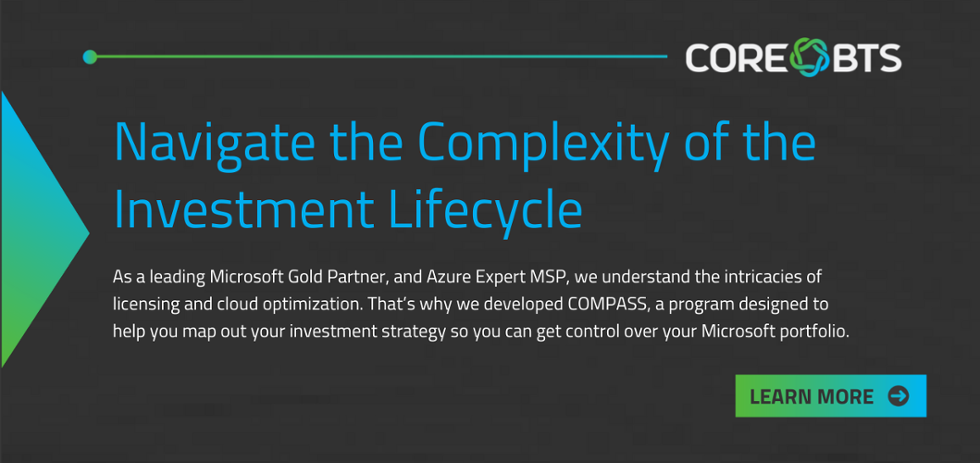If you have Microsoft 365, have you explored all the tools available to you and how to leverage them? Probably not. Who has enough time? To give you a jump start, here are several excellent productivity tools and their features.
Office 365 Applications
Word, Excel, and PowerPoint have been the old standbys of the business worker for years. We know how to create, edit , and save files. However, now there are embedded tools that turn an average user into a super user (and take the super user to a whole new level).
Dictate
For people on the go or who can think and talk faster than they can type, you can dictate content in several of the Office applications in Microsoft 365. Click on the microphone icon and start talking in Word, PowerPoint, Teams chat, and new emails created within Outlook.

Immediately begin speaking, and you will see words appear in the application. To stop dictating, just click in the microphone box. Click on the settings icon to change the language or to allow the feature to automatically add punctuation to what you are saying.

Selecting the Help button quickly gives you the commands for punctuation to help you become more efficient using dictation.

Rehearse With a Coach
Have to give an important presentation and want to make a good impression? You can now practice that presentation privately and get feedback from inside PowerPoint Online when using Rehearse with Coach. (Note: Rehearse with Coach is powered by Microsoft Speech Services and only works in files stored in the cloud and accessed through PowerPoint Online. It is not available in the desktop client or in the Government Community Cloud (GCC).) Rehearse with Coach even works on mobile devices in the PowerPoint app.
Once you open your presentation in PowerPoint Online, click the drop-down menu for “Present” at the far right of the screen and select Rehearse with Coach.

The presentation will be put into presentation mode. Click the Start Rehearsing button in the lower right corner of your screen.

If you choose to display real time feedback, the coach will let you know when you use filler words, are speaking too fast or too slow, and more.

When you exit the presentation, you will see a report telling you what you’ve done well and what you can improve. If you aren’t happy with how you scored, simply click the Rehearse Again button and repeat until you are satisfied with your performance.

Task Tracking
Keeping track of tasks that are assigned to you from different teams or projects – along with all the personal work tasks you want to track – would be a lot easier if you could track them all in one place. The Microsoft To Do app does this for you. You can reduce context-switching by accessing tasks using To Do from several of the apps and devices you work in each day. Check them all out below.
Microsoft To Do on Windows
(Not using a Windows computer? Skip down to the next section. There is an option for everyone.)
Microsoft To Do is available for free on the Microsoft Store to load onto your Windows computer. It aggregates all tasks assigned to you from SharePoint, Microsoft Lists, and Planner – along with any tasks or lists you want to create personally. It also gives you a view called “My Day” where you can select and track the personal or assigned tasks you want to complete that day. Here is what the first view looks like when you add Microsoft To Do to your computer (it provides a list of tasks to help you get started):

To Do Mobile app
Download Microsoft To Do from the Apple App Store or Google Play to use on any mobile device. Log in and you can quickly begin using the app. To Do captures tasks you create for yourself – as well as any tasks that are assigned to you in SharePoint, Microsoft Lists, and Microsoft Planner.

To Do Inside Microsoft Teams
If you are working in Microsoft Teams, you can access the same list of tasks that you see in the To Do app. Click on the ellipsis (. . .) in the app bar on the left side of the Microsoft Teams application and find Tasks by Planner and To Do.

This will open inside of Microsoft Teams with the same information as the To Do mobile app.

As an added benefit, you can also access To Do via the Teams mobile application just like in the desktop app. If you are in the Teams mobile app, click the ellipsis in the lower right corner and select Tasks by Planner. It will open To Do (called Tasks there) in your mobile device within the Teams interface.

To Do on Office.com
Do you begin your day on Office.com? Microsoft To Do is available from the homepage. Just look for the To Do icon in the upper right corner of the screen next to the settings icon.

Your calendar will appear first. Switch to the To Do tab to see any tasks that you have or to add personal tasks for To Do to track.

Add or organize your tasks there or open To Do Online.
To Do Online
Like all Office applications, To Do is also available online. You can find it by looking under the app launcher (waffle menu) in the upper left corner of your organization’s Office environment, or you can click on the Open To Do icon from the Office.com homepage. (Note, you must be logged in.)

Either method will take you to To Do Online.
You will see the same options in To Do Online that you see in the mobile app or in Teams. The app will make suggestions of emails or messages that you may want to add as a task.
You will also notice that the lower left corner of the window displays the icons to return you to Outlook Online.

Outlook Online
Microsoft To Do (also known as Tasks) is fully integrated within Outlook online (not the client application). You can drag an email to the Tasks panel to create a task (or calendar event).

If you tag an email as important in Outlook, it appears in your “Important” list of tasks in To Do on any device. Here you can see that the email was added as a task, and it also appears within the Tasks app in Teams.

Tasks assigned to you from a plan in Planner or SharePoint Online or Microsoft Lists all appear inside your personal task list in all these apps. No matter which app you prefer, you can now look at everything you are working on in whichever place works best for you.
Finding Files
Whether you share a file with someone, or they share a file with you, sometimes it can be difficult to find the file later. There are three easy ways to find them.
1. Search for Your Files on Bing from Microsoft Edge
When you are working and logged into your business or organization device, Microsoft Edge lets you search your organization files in addition to the web.

If you don’t see what you are looking for…
2. Access Your Files on Office.com
You can reach all your most recent or shared files there. When you go to Office.com, you are presented with a window into all your files on your computer or in OneDrive.

If you don’t like this view…
3. Access Your Files in OneDrive
OneDrive can often solve this problem for you – especially if your business or organization sets up Microsoft 365 to automatically save your Desktop, Documents, and Pictures folders directly to your OneDrive account.
You are always taken to “My files” which shows you anything you have saved to OneDrive directly (or your computer if it is syncing with OneDrive).

Did you know that when someone shares a file with you in a Microsoft Teams chat or directly from OneDrive, you can find it by looking under Shared in the left nav of your OneDrive page?

This is a great way to find files shared with you. You can filter by clicking on the Shared By column if you remember who shared a document with you. If not, you can sort by date. When all else fails, use the Search box at the top of the screen.
In summary, we have looked at how to:
- Use Dictate across several Microsoft 365 applications
- Prepare a presentation using Rehearse with Coach
- Track your personal and assigned tasks using Microsoft To Do from your preferred application
- Find files that have been shared with you from OneDrive or Teams