Read November’s Teams update breakdown.
Reminder: The default installation of Microsoft Teams is now Teams 2.0 for commercial tenants. GCC tenants will find Teams 2.0 as the default in December.
This month, Microsoft has rolled out significant updates to meetings, collaboration, and video sharing. In this edition of our monthly Microsoft Teams features highlight, we focus on how these new features impact your tenant and how you can use them to improve your day-to-day work.
Meetings, Webinars, Live Events, and Town Halls
Last month we covered on-demand recording and automated emails to attendees with links to the recording for webinars. On September 28th, Microsoft announced the retirement date of Microsoft Teams Live Events and the introduction of its replacement – Teams Town Halls. Teams Live Events will retire September 30, 2024. The new Teams Town Hall will be available to most commercial tenants beginning October 5, 2023.

On launch, there will not be 100% feature parity. There will be ongoing updates to get to feature parity between Town Halls and Live Events. At launch, there will be the following differences:
| Feature | Town Hall | Live Events |
| Event roles | Organizer, co-organizer, presenter, and attendee | Organizer, producer, presenter, and attendee |
| External presenter with unique presentation link | Available end of October | Available now |
| DVR (digital video recorder) – Ability for attendees to rewind and pause during the event | Available in the future | Available now |
| Viva Engage Integration | Available in the future |
The Town Hall will have some advanced capabilities for Teams Premium licenses, including:
| Feature | Teams License | Teams Premium License |
| Attendee capacity | 10,000 attendees | Up to 20,000 attendees |
| Event concurrency | 15 concurrent events | 50 concurrent events |
| Event duration | Up to 30 hrs | Up to 30 hrs |
| eCDN support | Supports third party eCDN | Includes Microsoft eCDN (first party) |
| Green room | Available | |
| Manage what attendees see | New – enables up to seven presenters (plus content) shown at any time | |
| Hide participant list | People roster is hidden; cameras and microphones are off by default | |
| RTMP-in | Can live stream a custom RTMP source to all attendees | |
| RTMP-out | Available in 2024 – ability to stream out to third party platforms such as YouTube, LinkedIn, X, Meta Workplace, etc. | |
| Structured Q&A | Supports 10,000 attendees | Supports 20,000 attendees |
| On-demand recording | Dedicated event recording page like Teams Live Events | |
| Email communications & customization | Pre-configured email | Customized email |
| Attendee Reporting | Stored in a new location | |
| Live translated captions | One selected from six preset languages | One selected from ten preset languages |
What does this mean for me?
If you do not currently run Teams Live Events, then be aware that Town Halls will be available going forward.
If you currently run Teams Live Events, then you should transition to the Teams Town Hall as soon as possible. This includes moving event recordings to another storage location in SharePoint or OneDrive.
If you are transitioning from using Microsoft Stream Classic hosted live events to Teams Live Events, then you should just move to the Town Hall platform so you don’t have to make two technology jumps.
More information is available in the Microsoft Tech Community.
Teams Collaboration
Loop Workspaces Begin to Count Against Storage
Microsoft Loop has been in Public Preview for a while. If you have utilized it in chat, then you know what a great tool it is for collaboration. The ability to collaborate in chat – and even in email within the same text – simplifies communication and collaboration for users.
Loop is now exiting Public Preview. During Public Preview, any work that was done using Loop was stored, and that data was not counted toward your tenant’s storage quota. During the transition from the end of October to the end of November as Public Preview ends, any data in Loop workspaces will be included in your tenant’s SharePoint storage. During Public Preview, Loop workspaces had a 5GB maximum size. Once the change goes into effect, new workspaces will have a 1TB maximum size.
For Admins: Check the Message center in the M365 admin center for MC678308 for instructions on how to see storage consumption of Loop workspaces in your tenant.
Frontline Workers See New Features in Shifts App
There are some exciting new updates rolling out during October and completing by the end of November for frontline workers and managers who use the Shifts app.
A people count display will now appear on the shift calendar. This will help managers ensure that the correct amount of staffing is in place for shifts. This will appear on both the team level and the schedule group level.


Managers will now be able to turn off profile pictures to save space and view full names of workers. Along with that, the last filter view they used will be saved and loaded the next time they open the app.

Managers will be able to see Shifts notes inline when in Day view – saving time transitioning between shifts.
Frontline managers will be able to manage schedules (including time-off reasons and notes) visibility for their employees. This includes the ability to see or not see coworker schedules – and how far back to allow this view. The view can also restrict access to Shift notes and break durations.

Change to Avatars is Coming (in November)
November will bring a change to the use of avatars in Microsoft Teams. If you enjoy the break from video conferencing by using an Avatar, that may be changing. Your admin will need to have enabled the new service plan in M365 or O365 labeled “Avatar for Teams (MESH_AVATARS_FOR_TEAMS)”.
You may also find that you need to upgrade your hardware. The minimum hardware requirement for using an Avatar in a Teams meeting is a two core CPU with 6 GB RAM. If your computer does not meet these requirements, then you will no longer be able to use the Avatar app in Teams once the change is made in your tenant.
NOTE for Admins: Both the service plan and the app settings for the Avatars Teams app have to be enabled for Avatars to work in your tenant.
Sharing Videos in Teams
If you have migrated videos from Stream Classic to any of your teams in Microsoft Teams, then you may have noticed there is no longer a Stream for Teams app that will display a single video in a tab. However, you can use the method below to display one or more videos in your team.
Teams will automatically provision a “Videos” page on your team site. You can customize this page in the team site to display whatever you wish. Here are the steps:
- Select the PLUS (+) sign to add a tab to your team channel
- Select SharePoint Pages from the choice of apps

- In the dialog box that appears, select Videos, then Save.

You will now see a tab added that displays a newly provisioned web page called Videos on your SharePoint site associated with your team that includes a view of all videos in your team site.

Note: you can edit this page from within Teams. You can also select Go to website from the drop-down menu on the Videos tab.

This will take you to the SharePoint team site that your team is attached to. Once you get here, you can manage the page like any other SharePoint page. You can just leave the page, or you can customize its view. When you put the page in Edit mode, you can see it is using a Highlighted content web part to aggregate all the videos from the entire team onto one page.

If you want to highlight a video, just add a section and use the File and media web part to put that at the top (or to have it be the only video on the page).

Next Steps
If you need any additional assistance with learning how to work with videos in Teams or SharePoint, contact us. Our team will be happy to help you make the most of this impactful collaboration tool.


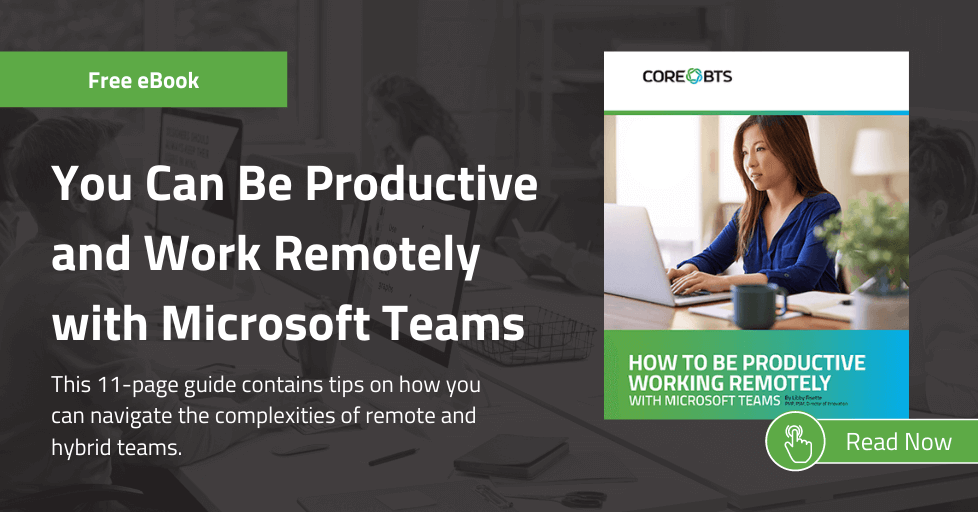




Share on