Whether you work for a manufacturer or in the banking, manufacturing, or health care industry, there’s a good chance you’re using Microsoft Teams—and at the very least have heard of it. Organizations all over the world are using Microsoft Teams, but the consultant in me cringes when I hear comments like, “Teams is just another chat tool”, because that tells me that Teams isn’t being used to its full potential.
Sure, there are some general tips and tricks for unlocking the full potential of Microsoft Teams for your organization, but I see the most success when organizations take a business need or problem and solve for it using Microsoft Teams. Today I will focus on leveraging Microsoft Teams to improve communication and collaboration with your project team.
Set Up Your Team
There are many considerations about the team structure, but we’re going to focus on the following: Owners, Members, Guests, Channels, and SharePoint Team Site.
Owners, Members, & Guests
Owners enjoy the ability to manage certain project settings (e.g., update the team picture or manage tags). This role also manages the Members and Guests who are included in the team. It’s a good idea to have two Owners so you can efficiently support the needs of your project team – with one of the Owners being the Project Manager (PM).
Members should consist of your project members (aka the people who will be getting work done) only and not company leadership or executives. If you want open project team collaboration, the executives must stay away, as people aren’t willing to participate and ask questions when they are worried about being evaluated by leadership.
The great thing about Teams is that you can invite external users as Guests. Depending on how involved your vendors or consultants are in your project, including them as a Member may be a great way to foster communication: they can see what is going on, reference any working documents, and collaborate with other team members. It is important to note that the Guest experience is lesser than that of Members and is dependent on the Guest access policies that are set up. (Click here for more details)
Channels
I recommend setting up your channels by workstream or focus area of a project, but remember to focus on what is being done – not on which department is doing it. Focusing on departments creates work silos, while focusing on what you’re doing together as a team creates collaboration amongst the departments. It’s important to set up channels to ensure that team members know where to go to start conversations and find information. Otherwise, Teams can quickly become one big mess. For example, in an intranet implementation project, you may see the following channels:
- General
- Change Management
- Content
- Current State
- FUN
- Governance
- Information Architecture
- User Experience
- QA
- Security
Fun Channel
While I recommend sprinkling in a little bit of fun wherever you can in the project—including scheduling time to have fun—I also believe creating a Fun channel is a must. The engagement in this channel will depend on your organization, but, as the PM, make connecting with your teammates a priority and you will have others join you. The fun channel is a great place to ask the team questions about their life experiences, hobbies, and personal preferences—which is a great way to get to know your team members in ways you might not otherwise get the opportunity to do.
Getting to know each other as people is a great first step in building trust amongst team members. This trust encourages team members to be open and honest with each other no matter what issues and hard conversations the project may bring. Some of my favorite fun channel activities are as follows:
- “What is your favorite” questions—movies, books, songs, desserts, drinks, etc.
- Tell us about a celebrity encounter
- What was your first job as a teenager, and first job as an adult / professional job?
- Orange juice: pulp or no pulp? (The correct answer here is high pulp)
Private Project Leadership Channel
Sometimes Project Leadership needs a place to discuss items or store documents that the rest of the team shouldn’t see. When a Private Channel is created, you are able to choose the team members who have access to the channel—and therefore have access to the content within the Channel. Note that team members who have not been invited to the Channel will not even see that the Channel exists.
Take Advantage of Teams Functionality
Channel Meetings to Keep Topics Together
By creating a Channel Meeting, you don’t have to worry about forgetting to include a team member, as everyone with access to the channel can join. Depending on your project, it may still be a good idea to add required individuals to the meeting as well but be sure the team is clear on expectations.
Chat for Channel Meetings appears in the Posts tab of your channel, which is very helpful as you try to keep all information surrounding a topic together. Additionally, recorded meetings and transcriptions are accessible via the meeting chat in the channel. When leveraging Channel Meetings, I recommend adding the Channel Calendar tab to see all Channel Meetings.

Meetings
We’ve covered Channel Meetings specifically, but there are a couple of additional general meeting features I often use, including:
- View the attendance record—including the duration for which each attendee was present
- Start meeting chats before the meeting—to allow team members to better prepare
Channel Email Address to Keep Information with Your Topic
Each channel should have its own email address. This is very useful when you need to email an individual outside the Team because it allows the rest of the team to see the communication, and the Channel keeps it as a reference if needed later.
Tabs to Keep Top Resources Available
The tabs for each channel should reflect the essential apps or resources for that topic. For example, you may create a tab for anything from an out-of-office calendar tab in your General Channel to a report frequently viewed by the team, an important information page in SharePoint, the Team OneNote, or your backlog management tool.
OneNote for Notes
Each Team comes with a OneNote notebook—with Private Channels getting their own notebook. If you are still drafting agendas and taking notes in Microsoft Word or your paper notebook, I invite you to give OneNote a chance because you’ll never look back.
OneNote allows you to add meeting details and attendees, create charts, and send notes via email (or easily provide a link to the notes via chat). My favorite feature is the ability to search multiple notebooks, an entire notebook, or just a section or page. I’ve often been able to recall only one word from a meeting long ago — but with OneNote, one word is all I need to find the notes page. Some users may enjoy the ease of notetaking by leveraging the Meeting Notes functionality within a meeting, but I still prefer OneNote for the reasons stated above.
Planner for Task Management
If your project team isn’t already committed to a backlog management tool or other work management tool, leverage Planner to create, drag, and drop tasks into categories and statuses in your team’s preferred style. In addition to tracking your own work, you can see who is working on what and when.
@Mention for Clarity
If you have a question or comment you’d like to direct at someone, be sure to @mention them so they know you want their input. If you have groups of people you reference often—e.g., “UX Team, what are your thoughts on this?”—you can create Tags to @mention groups which include multiple people.
Praise for Recognition
As a member of a team, I feel it’s important to recognize others when it’s due—and as a PM, it’s our job to set the example. Teams provides a feature called Praise that you can use to recognize others via Channel Posts or Meeting Chat. Lead by example and follow-up any praise you give with a post to serve as a “formal shout-out”.
Let Your SharePoint Team Site Shine
SharePoint Lists for Item Tracking
SharePoint lists are my go-to for all item tracking I need to do on projects—and they shine especially bright for issue, risk, and decision logs. Think of a SharePoint list as Excel’s cooler older brother when it comes to tracking. Here are several reasons I find SharePoint lists to be a core project management tool:
- Items can be viewed, added, and edited by the entire team, or you can choose to limit specific functionality to individuals of your choosing. If you want the entire team to only view the risks log but edit the decisions log, set the permissions on the lists accordingly.
- SharePoint automatically tracks who created an item, when the item was created, who last modified an item, and when the item was last modified.
- Version history is available for each item so you can see the historical log of changes to an item.
- Filtered and sorted views of your information can be saved for later use. If you want to focus on open issues, risks, and decisions, then you would create a filter for items where the status is “open” and save the view for later use.
- Alerts can be set to notify you when new items are added, changes are made, etc. I find this especially useful for the lists where the entire team may be editing. It’s helpful to see a weekly summary of changes to see if any of it warrants some quality assurance.
Out-of-Office Calendar for Visibility
Trying to get a clear picture of when team members will be out-of-office is hard, but you can create a calendar in your SharePoint site to be used specifically for team members to communicate to the rest of the team when they’ll be out-of-office.
SharePoint Pages for Communication Needs
I also like to leverage the SharePoint site by making use of the pages within. Here are several ways I’ve seen pages be used effectively:
- Showcase your team’s working agreement standards (your team’s agreed-upon norms and guidelines for how you will work together as a team)
- Provide project status updates and other important project updates via the News web part (note that this works well in extremely large projects, but the Announcements functionality in Teams may suit your needs)
- Show all upcoming team channel meetings together in one view
- Display project organizational chart / stakeholder information
Stakeholder Visibility
We’ve already covered the recommendation that the Team should be the space for the project team only, but you can invite other project stakeholders to view the team site. This means they will have access to view the logs and documents, but not the nitty-gritty details and conversations shown in the Team.
Establish Communication Ground Rules
In my experience, I’ve found that these key ground rules—which should be discussed with the team when planning the working agreement—help ensure consistency in communication:
- More Teams conversations, less emails: A post in Teams @mentioning a team member is a quick way to send a message or ask a question without it getting lost in an inbox—and chances are this will result in a quicker response, too.
- Include channel email when sending emails: If email is necessary (e.g., an external contact who doesn’t need access to the Team), include the appropriate channel’s email address on copy so the communication is stored in the Team.
- No side conversations: With Chat, it’s easy to ping a team member or four on the side if you have a question just for them (or a question you feel foolish asking). However, it’s also easy to forget that other team members probably have the same question. By posting in the Team, we’re opening ourselves up to feedback from others with differing opinions or information, and we’re also allowing others to gain the knowledge along with us.
- Schedule meetings as Channel Meetings: As noted above, Channel Meetings come with the “one-stop-shop” perk. Keep the consistency and allow team members to catch up on what they’ve missed as quickly as possible.
- Store all meeting notes in the Team OneNote: Even though Teams now offers Meeting Notes, I recommend leveraging the Team OneNotes because it ensures you have all notes stored in a central location that you can easily search.
- Start and edit documents in the Team: When you’re working as part of a Team, leave your OneDrive out of it. Starting and drafting documents where everyone can see them can be a radical change because you’re working out in the open; you’re exposed! However, this change in mindset is exactly what you need. Get started in your team, and you’ll quickly be able to ask team members for feedback and ensure there is only one source of the truth for your document. (Read more about working out in the open with Teams)
- Send links rather than attachments: Make sure everyone on the team is on the same page about one source of the truth. Attaching documents to emails creates a mess of duplicate information and confusion. Ensure everyone on the team knows to share links and assists in getting new team members added if new subject matter experts come into play, etc.
Conclusion
It’s rare that your team members are happily using the tools as designed once you’ve set up the Project Team. Therefore, the last thing you must do to ensure your team’s success is to train them on leveraging the tools with a heavy focus on the “why”. It’s vital to walk your team through how you’re using these tools to help you work toward the goal of improved communication and collaboration. If you would like help improving your team’s communication and collaboration, then contact us.


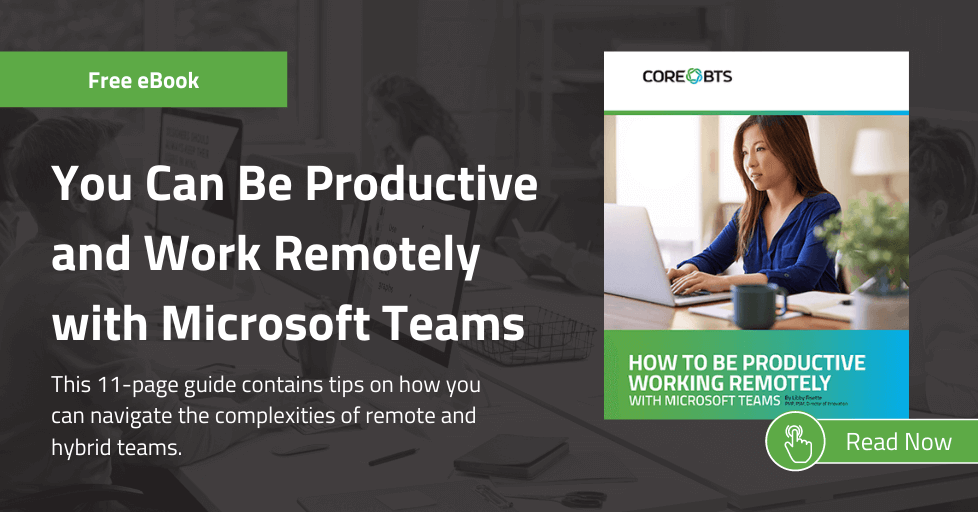




Share on