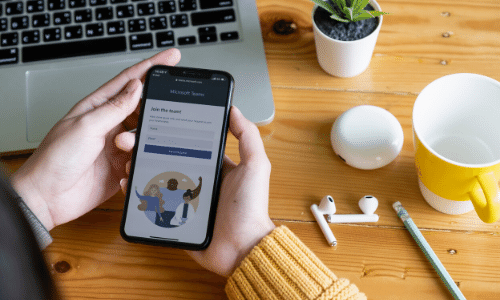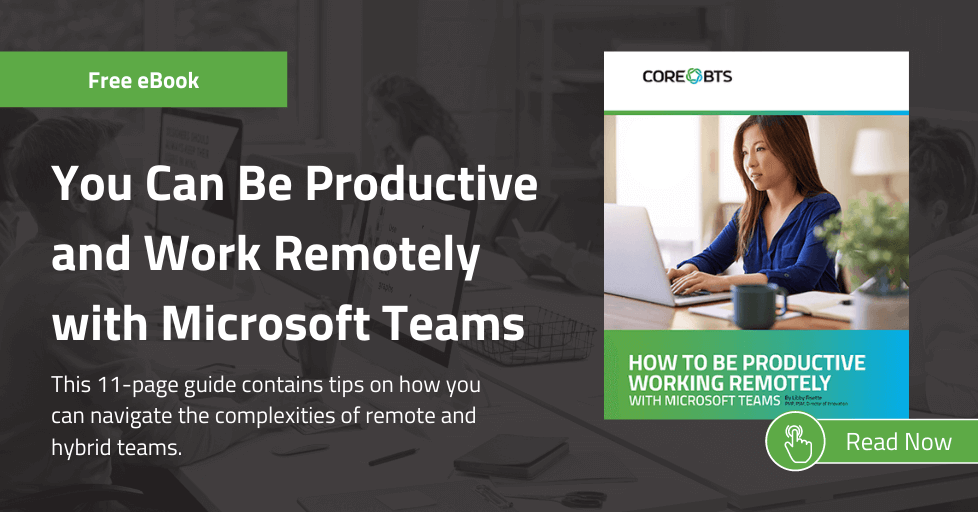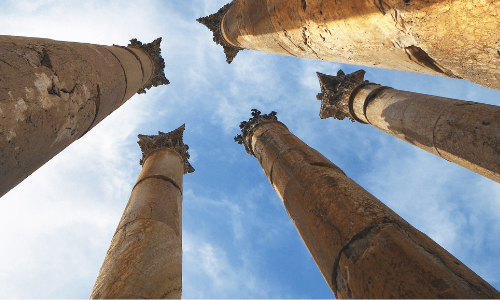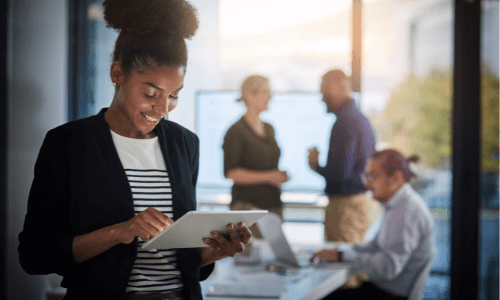In this guide, I’ll walk through using Microsoft Teams as a Project Manager and explain how you can:
- Quickly create new projects with default documents and templates
- Schedule project work and track milestones
- Keep meeting notes, documents, and project conversations in one place
- Prioritize transparency and open communication
All those items lead to the management of successful project outcomes with happy internal or external stakeholders. (See our productivity and collaboration capabilities)
Create New Projects
As a Project Manager, I may want consistency between projects, with new Teams provisioned with default documents and templates, or even channels and tabs. With automated provisioning, I can fill out a form with my project name and description, grab details from CRM if needed, and include details on project team and project type. This can determine which standard documents, tabs, or channels are pre-populated in my new Team.
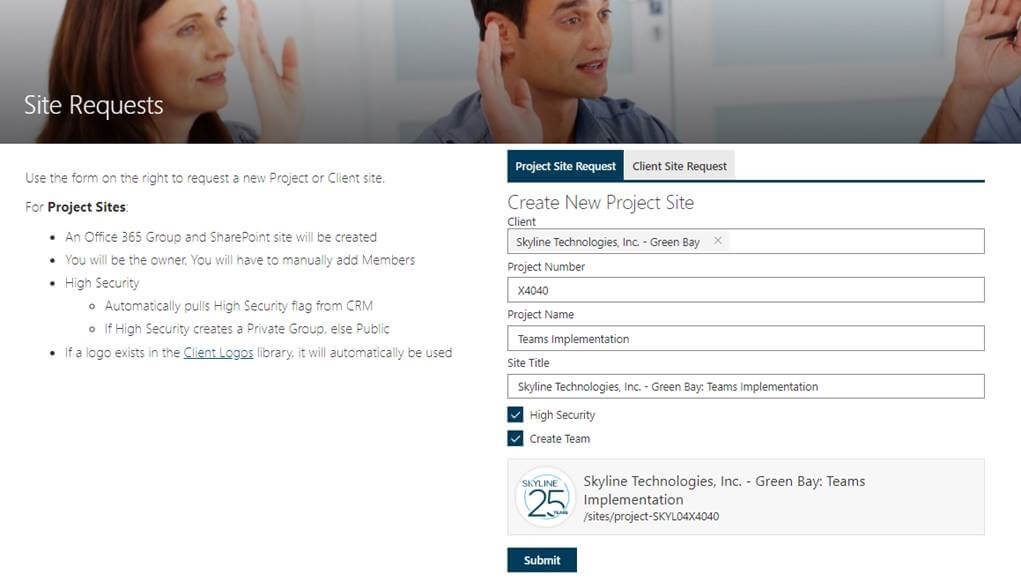
Of course, if I’m using basic Teams functionality, I can create a new project based on an existing project. That will bring over channel, tabs, apps, settings and members – but it will not bring over standard documents. Any documents linked as tabs will need to be set up once you’ve populated them.
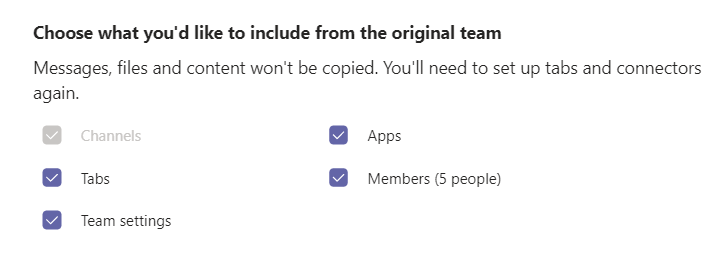
Schedule Project Work and Track Milestones
Once your new Team is provisioned, start adding channels specific to the project needs or based on company standards, and add files to those channels. In the General channel, I like to add tabs for project basics, such as scope, schedule, and budget.
Project Scope
Create a wiki page to serve as a quick project overview. If you typically spin up project charters, OneNote dashboards, or statements of work, then create a tab and link to that document. Announce the new tab in the Team chat so team members know where to look for high-level project information.
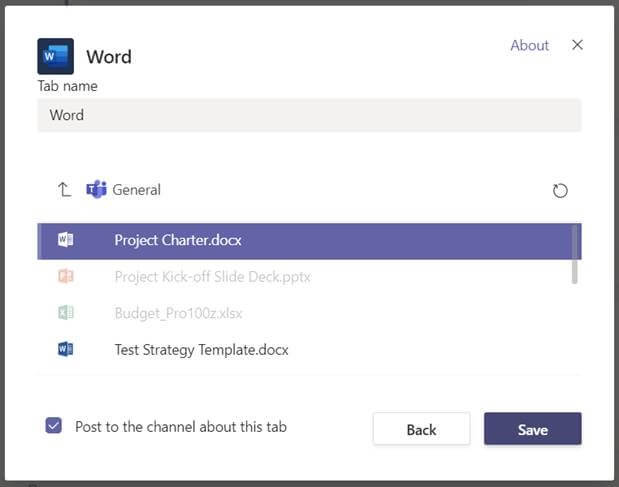
Project Tasks & Timelines
Planner
To help the team manage tasks and timelines, set up a Microsoft Planner board, create buckets for various stages of a Kanban-type project, and work with the team to add meaningful tasks and details.
Team members will get notifications in the Teams feeds that they have a new task. You can view all tasks across projects from within the Teams activity feed or chat history. You can also add an App and see Planner from the Teams Navigation.
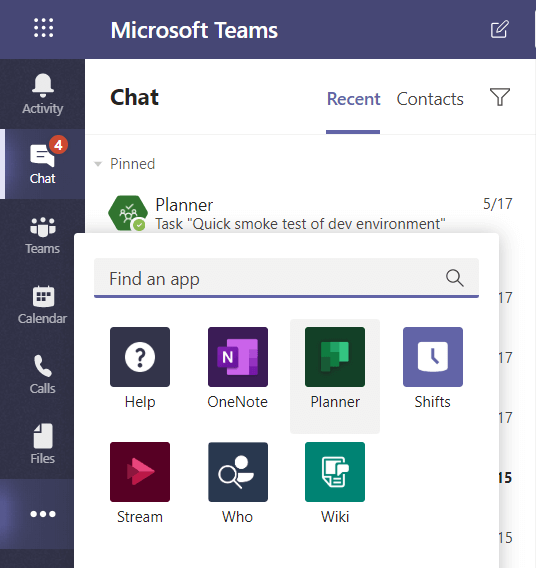
Azure DevOps
Agile or Scrum teams may prefer to use Azure DevOps to organize and track the product features, tasks, and acceptance criteria. This can be added as a tab to give the team a quick way to manage their project work. You could also add various feeds into the channel chat to get updates on new tasks or bugs.
Once you’ve connected your Team, you can click the Azure DevOps icon to quickly search for PBIs and tasks.
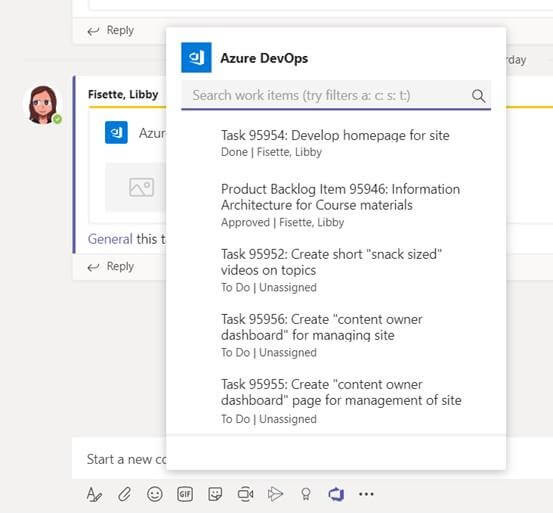
Project Budget
You can also track the project budget from within Teams. If your organization is pulling data from your data warehouse or ERP system, you might have the option of using a Power BI dashboard to show current status and slice and dice the data. If not, you can link an excel file as a tab and update the file manually each sprint. Otherwise, link directly to your accounting system reports. Either way, you’ll have quick access to the project financials and be able to communicate status to internal team members and client stakeholders.
Keep Meeting Notes, Documents, and Project Conversations in One Place
Schedule Standard Meetings
Standard Meetings allow project managers to add notes prior to the meeting – as an agenda – and then team members can collaborate during meetings to record notes, decisions, and action items. The whiteboard functionality is also available before, during and after a meeting, but it isn’t accessible to those outside your organization.
To find the notes and whiteboard after the meeting, click the meeting info from your calendar, or type the meeting name in the search box and click “meeting notes” or “whiteboard”.
Schedule Channel Meetings
Project Managers can also create a channel meeting by associating it with a Teams channel. When channel meetings are in-progress, team members will see a camera icon on the channel reminding them of the meeting. If team members weren’t invited exclusively, they could still join if they have details to add to the topic. Meeting chat shows in the channel chat and is visible to all team members, whether they joined the meeting or not. Recorded meetings will also show automatically in the channel, with permissions for all team members and a link to view in Stream.
Note: When you add new people to the Team, they are automatically added to the channel meeting. You’ll have to edit the meeting to remove them if you hadn’t intended for them to be invited.
Organize in OneNote
No matter how you schedule your meetings and organize meeting content, you’ll want to be consistent so team members can easily find relevant notes and decisions between projects and amongst different project managers.
Our team prefers to use OneNote to organize the project, take meetings notes, and save related screenshots from meeting whiteboards. From within a channel, simply add a tab for the Team OneNote book and navigate to the appropriate section.
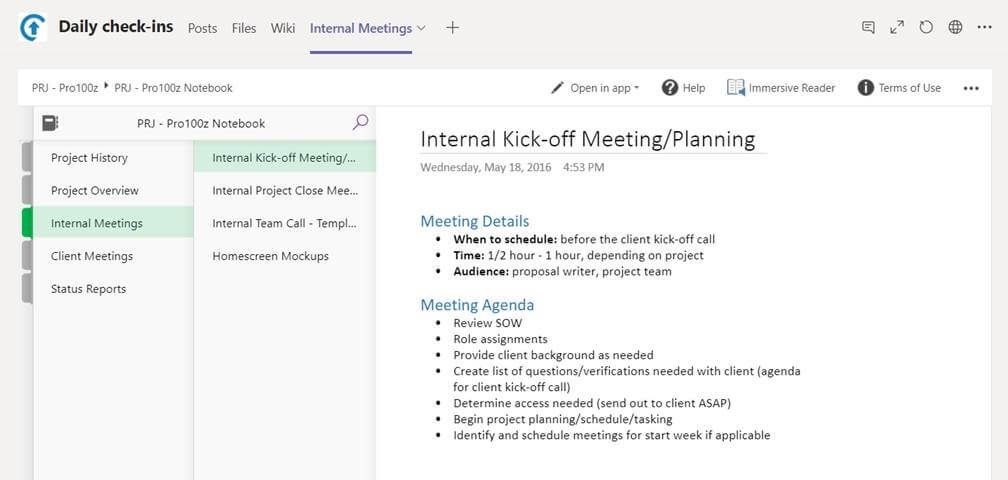
If you typically use OneNote 2016, open it in the desktop application for some additional meeting notes functionality. The version syncs with Outlook 2016 to show meeting details, including meeting participants (both internal and external), whether they accepted or rejected the meeting, and the agenda.
Prepare your notes before the call – which makes it easier during the meeting to update the status, take screenshots, and assign action items. After the meeting, send the link to the meeting notes out in the Team chat; if you’re meeting with customers or vendors, click the email page button and email it to everyone on the call.
Conversations
Microsoft Teams allows project managers to collect status updates from team members and communicate about timelines and budgets. It also allows team members to collaborate on tasks, identify blockers, and ask for help.
Each channel has persistent chat relative to its topic. It’s best to always use the most appropriate channel to start the chat so it’s easy to find again later. If you’re not sure what channel is best, use the General channel or publish to multiple channels.
Note: when you publish to multiple channels, your responses will not be correlated. You’ll have to manage both conversations.
In the Status Update channel, I’ll ask team members to give me quick updates on their tasks so I can send out a current status report. Formatting the chat to include a date or heading to call attention to the post helps keep the responses together and easier to find later. Be sure to @mention the channel or specific team members to get a quicker response.
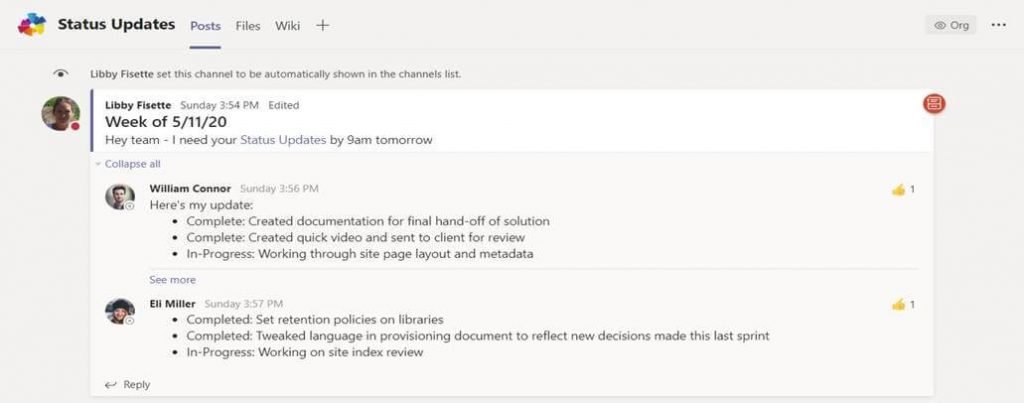
If you find yourself frequently typing in the same subset of names, create a tag with those team members and use that instead. Of course, when you reply, be sure to do so in the same threaded conversation to keep the chat history together.
Project Emails
If you receive a project email that should be in the chat instead, forward the email to the channel email address and continue the conversation within the chat.
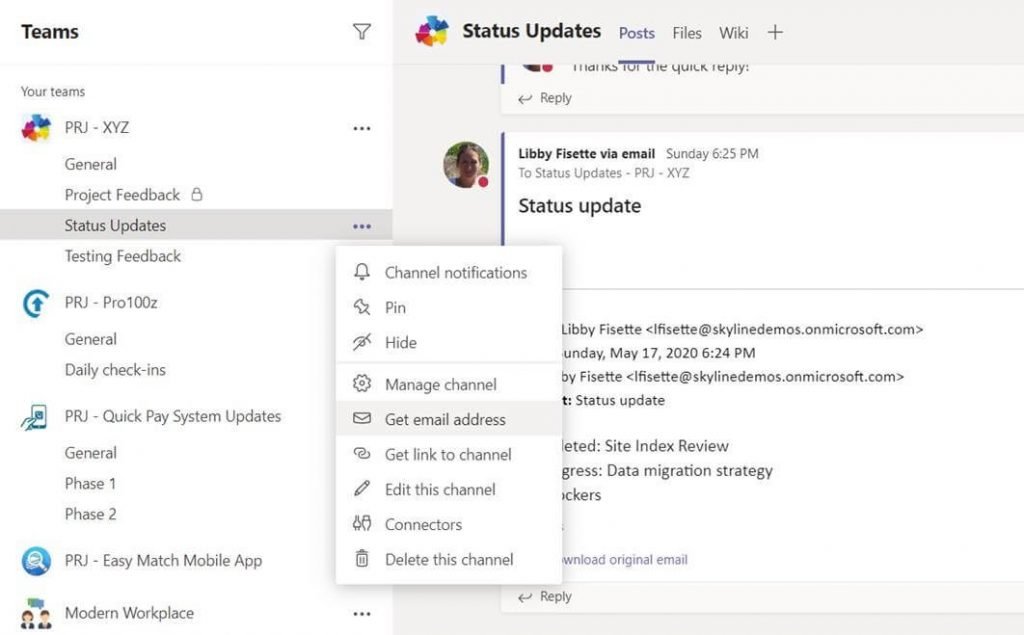
If you need to respond via email after a quick internal discussion, click the “Share to Outlook” button on the thread – which includes the Teams thread in the body of a message.
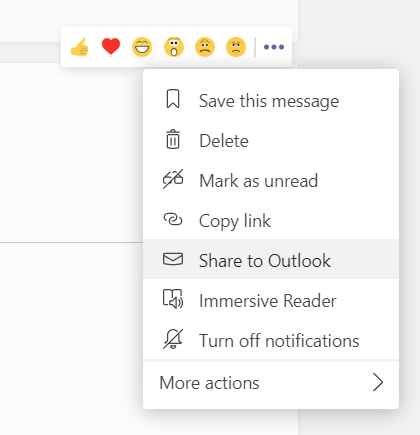
Prioritize Transparency and Open Communication
All project-related documents should be shared in Teams. This allows the team members to view current content and collaborate on project deliverables.
Co-Authoring
As a Project Manager, I’m likely responsible for some deliverables, but I might need to divvy up the content creation to various subject matter experts. In Teams, PMs can create a conversation that sticks with the document so all authors can see the comments and respond. When you co-author, you can visually see who is editing the document down to the very paragraph, text box or cell they are working on.
Collecting & Sharing Feedback
Whether you’re managing an internal initiative or a customer-facing project, you’ll want to gather feedback from stakeholders throughout the project. Meetings offer a great opportunity to do that. However, some team members may prefer to give feedback via a form so spin up a quick Microsoft form and send its link to all stakeholders. Then post the survey results right within the team so internal team members can include the content in the next retrospective.
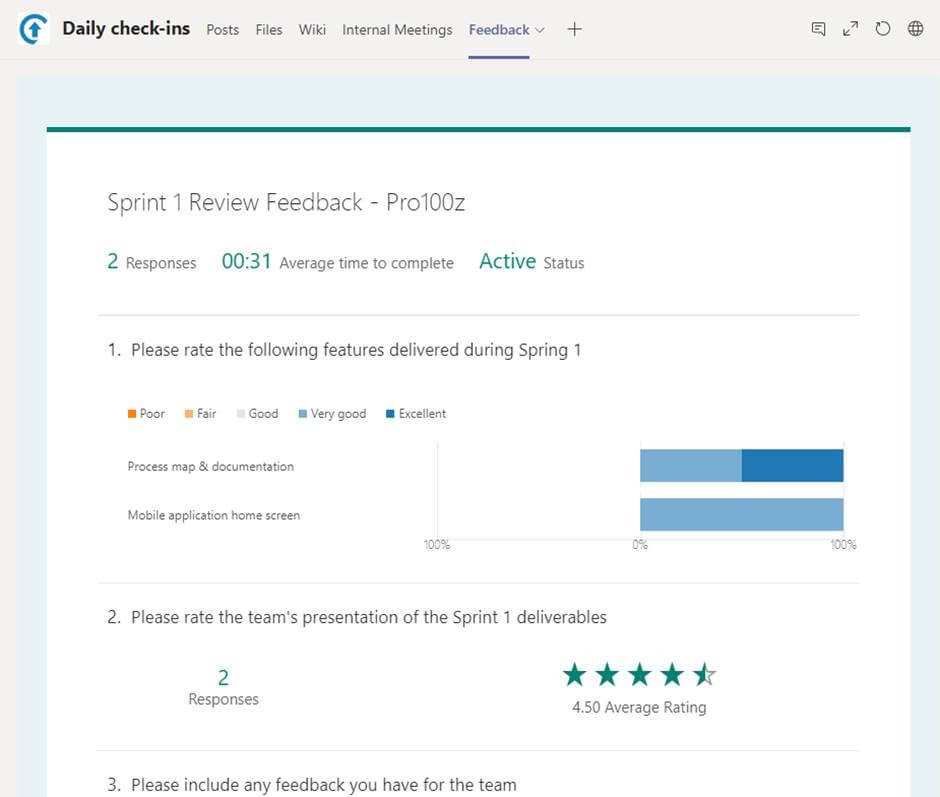
Summary
Teams is that single pane of glass that allows Project Managers to stay on top of their project details (scope, schedule, budget) and stay up to speed on what the project team is accomplishing. Having quick access to project-related content and the ability to easily communicate with project members will empower Project Managers to lead cohesive and successful projects.
If you’re interested in seeing what Teams can do for your organization, contact us.