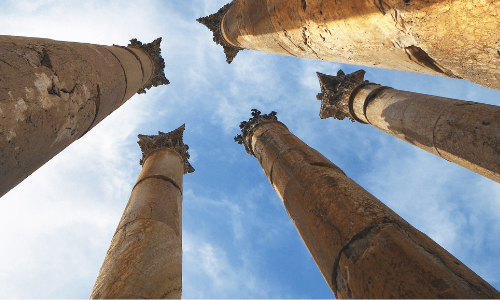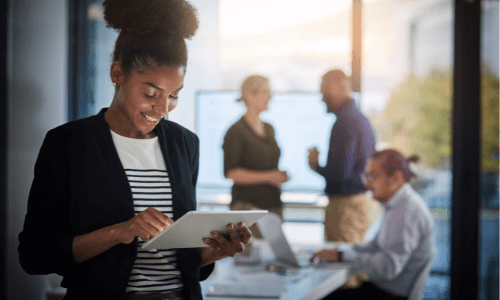Clients often ask, “Can I make a digital form in SharePoint or the Microsoft 365 ecosystem?” The answer is almost always, “Yes”. Then they ask, “Can my form do XYZ?” And then I have to follow up with, “Well, that depends on the type of form you use.”
There are three out-of-the-box (OOTB) form solutions in the Microsoft 365 world regularly used by our Modern Workplace team: OOTB SharePoint list forms, Power Apps Forms, and Microsoft Forms. Clients can also use third-party automation software providers like Nintex or custom forms integrated with M365.
OOTB SharePoint List Forms
SharePoint lists are the backbone of many Modern Workplace solutions, and every list comes with an OOTB form. When you add a new item to any of these lists, you get a panel that looks a bit like a form. You can link directly to the OOTB list form and embed it on a page.
What this solution lacks in good looks it makes up for in ease of updating and flexibility. Adding or changing a field on the form is as simple as adding a new column or updating an existing one in the parent list. You can also re-order the form in the list settings (or, more recently, with the Edit form –> Edit columns option) if you initially didn’t create the columns in the desired order.
When setting up an OOTB SharePoint list form, permissions on the list need to be set so that the correct people can enter items, see items, and edit items. A curious person will be able to find a list if they can add items to it. Administrators can set permissions so individuals can only see their personal entries. As a rule, administrators should be particularly careful when dealing with sensitive information and ensure that the permissions in place meet all their needs.
OOTB SharePoint list forms are an option only for users in an environment. External visitors with access to the environment may be able to use it, but there is no anonymous option.
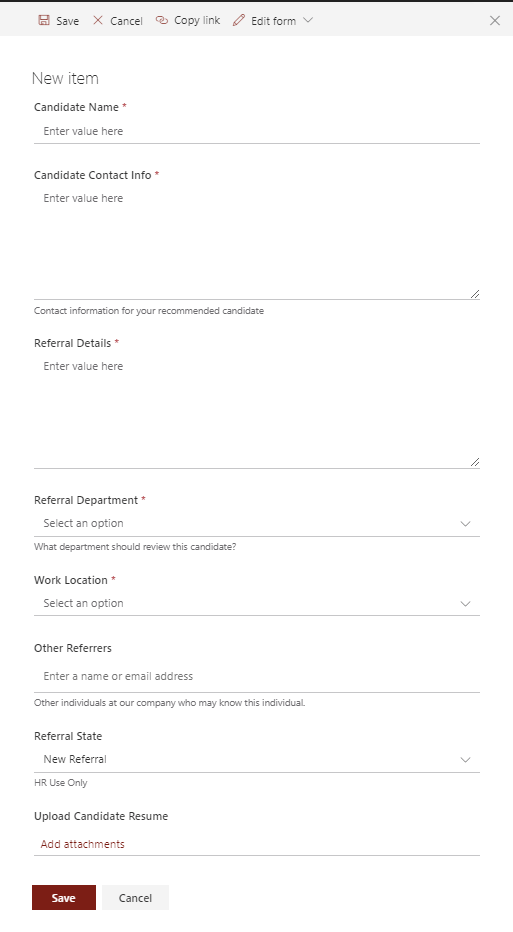
Pros
- Available by default with every list
- Capability included in M365 licensing costs
- Flexible and easy to update; updates automatically with list changes
- Can be linked or embedded throughout the M365 environment (if permissions are set correctly)
Cons
- Minimal control of the look and feel of the form (removing and re-ordering form fields was recently added as an OOTB feature, but there are no other layout or color options)
- No variation depending on the user (employee filling out a form vs a manager receiving or processing the information)
- In order to fill out a form, a user MUST be able to see the list and see their past entries (at minimum). They can be directed away from the list but would be able to access it by being aware of the URL; by default, they are directed to the list after submitting an entry. For a complex or sensitive request, OOTB list forms may not offer the most secure experience.
Overall, I recommend the OOTB SharePoint list form for simple forms. If you have a page or so of questions, you don’t need the questions to change based on previous responses, and you aren’t terribly concerned about the formatting, then OOTB list forms are fast and wonderful. Even if you have a more complex process, I still recommend SharePoint lists for data collection and storage, even if you end up putting a Power App, Microsoft Form, third-party feature, or custom form on top of it.
It’s also good to keep in mind that if you need to do bulk data entry, particularly from an Excel workbook, the Quick Edit feature on SharePoint lists is extremely useful and can save you a lot of individual entry time.
A Note About the New Microsoft Lists App
Microsoft has released a dedicated tracking app called Microsoft Lists which brings your personal and teams lists together in one spot. I anticipate that this app will significantly increase your options when it comes to OOTB list forms. However, at the time of writing, I’ve mostly seen some nice templating options and the ability to use conditional formulas on questions to change their behavior.
When we know more about what Microsoft Lists can do (and when more functionality is generally available), we will update this blog or create a new one to call out the highlights.
Power Apps Forms
Power Apps are a great option when a form creator wants:
- An attractive look and feel
- Customized fields and logic actions
- The option to limit user interaction with the source list
A creator has significantly more control over the look and feel of a Power App. A standalone Power App can be created in the Power Apps studio, or a creator can customize an OOTB SharePoint list form with Power Apps directly from the list. These two types of Power Apps offer similar look and feel options, but some of their data connectivity and sharing features vary.
Power Apps can be designed to bring in information from multiple locations in an M365 environment, and they can also use data from outside that environment (though using data outside of SharePoint may require custom connectors and a more expensive license).
Power Apps’ list customization and standalone apps can be embedded in a SharePoint page with the Power App web part. Standalone apps can be published to individual users or the organization. Doing so makes them available on a mobile device when a user has the Microsoft Power Apps mobile app installed.
A Power App can be simple (like the example in this blog), or it can leverage logic to streamline a complex business process. How easy it is to build and update a Power App is highly dependent on the complexity of the form. An M365 power user will likely be comfortable adding basic branding and formatting, but more complex processes will require more technical knowledge.
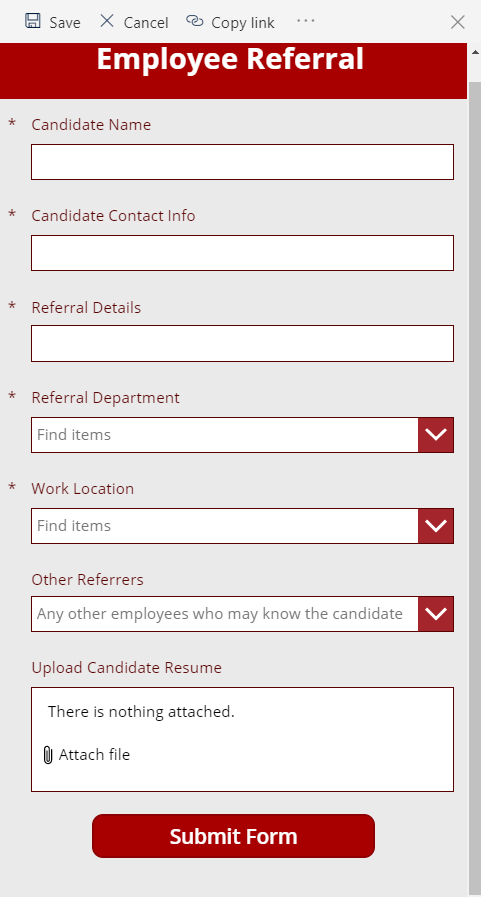
Pros
- Custom look and feel – multiple screens, buttons and behaviors available
- Can use information from multiple lists (even across sites/site collections) without complex lookup relationships or custom code solutions
- Ability to customize for the user (editing managers may see more options than users filling in a leave request, for example).
- Available in SharePoint, via link, or on mobile device – depending on the design
- M365 licenses (with some exceptions) include Power Apps for SharePoint or M365 data
- Can connect to external (aka non-SharePoint) information sources (though this may require additional licensing)
- Ability to add complex logic
Cons
- Technical skills needed to build and maintain the more complex form solutions
- Look and feel options are more limited than a custom form (but much better than an OOTB list form or a Microsoft Form)
- Fields are more static than an OOTB list form (new columns added to a list will also generally need to be added to the Power App individually, unless the Power App is designed to bring in new fields automatically)
- Like OOTB list forms, this option is restricted to internal users/users with logins. It also requires users to be licensed to use Power Apps (this comes standard with most M365 licenses but may not work for external users who do not have a Power Apps license specifically in your environment)
- Some features may require additional cost/licensing
Power App Logic
One of the major pros of Power Apps is that you can build logic into your form. This means that a Power Apps creator can change the behavior of questions and buttons based on previous selections, incorporate equations or actions, offer custom screens or options based on who is using the form, and much more. This offers significantly more functionally than a standard OOTB SharePoint list form or Microsoft Form, and it allows Power Apps to be applied to complex business processes.
The more complex the form, the more technical skills are required for the build. Power Apps is a great tool for business process automation because of its flexibility and capability. However, organizations trying to tackle a complex process should ensure they have a strong Power Apps technical skillset in-house, or that they can lean on a partner (like us) to get the most value from the platform.
Microsoft Forms
For front-end content owners building and using a form, Microsoft Forms is one of the simplest options. It offers:
- User-friendly interface
- Limited but satisfying customization choices
- Clear directions on how to build and share a form
- Anonymous sharing options
- SharePoint page embedding for the form and/or its results
Additionally, form results are available directly in the application or as a downloadable Excel spreadsheet. The responses do not move automatically into a SharePoint list or anywhere else in Microsoft 365 (although they could with a quick Power Automate flow). Microsoft Forms is a great option for non-vital business process, sign-ups, and surveys. It even allows you to create self-grading quizzes.
However, Forms has some disadvantages for vital or sensitive business processes. They offer limited branching logic, cannot currently draw on external information (for example, no look-up lists), and by default have open permission settings. When acting on data or storing it long-term, Microsoft Forms can be less flexible than something like a SharePoint list or Power App/SharePoint list combination.
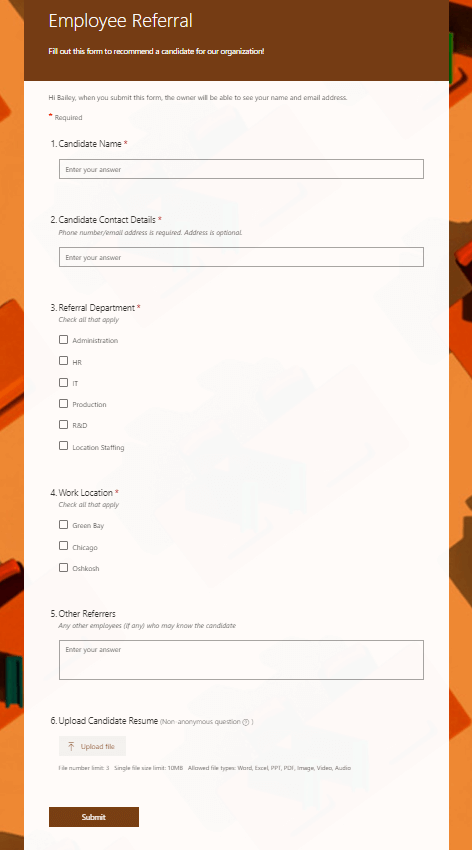
Pros
- Easy for one person to start using, add questions, and share
- Many different OOTB question options including file upload (for internal users only)
- Can share the form internally or externally via link, embedding, and QR code – also available as a SharePoint web part internally
- Color, logo, whether a question is required, etc. can all be quickly customized
- Anonymous submit option allows the Form to be shared outside your organization
- Limited branching logic allows you to skip or add questions depending on a response
Cons
- Look and feel options (including number of columns and question behavior) are limited
- Data is easy to access/view only for owners or if shared via SharePoint
- No version control; changes made on the live form are visible to anyone with the link on their next page refresh – also, there’s no “Undo” action (at time of writing)
- Permission limitations
Microsoft Form Permissions
A form creator has two options: start a form in a Group, or start it in their personal Forms area. Microsoft Group Forms allow all members of a Microsoft 365 Group to have full control of the Form (note that the owners of a group, if they are not also members, may not be able to access the Form). In some cases, a form created in one group cannot be moved to another group, but it can be shared via collaboration and duplication links.
When you start a Microsoft Form as an individual, you are the owner and have full control. When you want to share that form, you can:
- Assign the form to a Group, in which case all the members will have full control
- Share a collaboration link
- Share a duplication link; this link allows anyone with the link to make a copy of the current form
By default, the collaboration link is set to allow any user with a Microsoft / Office 365 work or school account the ability to view and edit the form. As far as I have been able to tell, there is no easy way to tell who has used the collaboration link or what changes have been made to a form.
Additionally, unless you specifically restrict the link to people in your organization, this link will cross tenants. Duplication links also cross tenants by default. Note that anyone who has access to edit a form likewise has access to all the data the form has collected. This relatively open sharing option is very helpful for collaboration across tenants and organization, but it can be a drawback when dealing with sensitive data.
Administrators can turn off or adjust these sharing settings for all Form users in their organization from the Microsoft Forms admin center. However, there is limited control on a form-by-form basis.
I highly recommend Microsoft Forms for:
- Event RSVPs
- Engagement Questions (What is your favorite type of ice cream? What is the best type of pet? What IT topic would you like to learn more about? Etc.)
- Employee Opinion Surveys (How comfortable are you returning to the office during the pandemic? What health restrictions would you like in place before returning?)
When handling confidential and sensitive personal or business information, significantly more care needs to be taken. Because collaboration links offer so much access to change and view a form, organizations need to ensure that their content owners are aware of those restrictions and will not accidentally distribute the links or share the information in ways they should not. A case can be made for using Microsoft Forms for sensitive data (particularly when anonymous submissions are required), but the rigid permission structure of OOTB SharePoint lists and Power Apps may offer clearer control and access tracking.
A Note About Power Automate
For form creators who want to act on the data received from a form, Power Automate (previously known as Microsoft Flow) can integrate with any of the form options above to streamline business processes. From a simple email notification to a complex approval process and an automated provisioning or ordering system, Power Automate can work with any or all the form options above to eliminate manual processes.
I’m not going very deep in this blog into how this tool can be used, but please check out our Power Platform deep dive to learn more about what is possible with Power Apps and Power Automate.
Third-Party Automation Software
While OOTB SharePoint list forms, Power Apps, and Microsoft Forms are the form options my team works with the most in the Microsoft 365 space, there are third-party software providers (like Nintex) that can offer additional form functionality.
Of third-party providers, we most often work with Nintex because its process automation software integrates well with SharePoint. For organizations already using Nintex, integrating its workflow options into your SharePoint environment can be a great way to get even more value from your Nintex subscription. Additionally, for on-premises organizations that don’t have access to M365 options like Power Apps and Power Automate, Nintex is a great way to add that functionality.
Nintex workflows offer many pre-built actions that can be configured for a wide range of form needs. Generally, the configuration options of a Nintex form have less flexibility than a Power App, but that means they can also be less complex to build and maintain. Nintex is also well-designed for document generation, which may be an advantage for specific business processes.
Custom Forms
If Power Apps, Microsoft Forms, or third-party options do not meet your needs for functionality, user experience, or data sources, then a custom form can be created. To integrate the form into your M365 workload, these forms are often developed using SharePoint’s development platform SPFx or Microsoft Teams development with a modern tech stack leveraging HTML, JavaScript frameworks, and API integrations.
Conclusion
When it comes to producing forms in the M365 space, you have many options – each with their own pros and cons depending on the specific business situation.
The chart below provides a high-level look at a few common scenarios with notes on the functionality of diffent form options. Note that a custom form can do almost anything, that some of the features noted may require unique set-up or additional steps, and that there are work-arounds for some of the limitations.
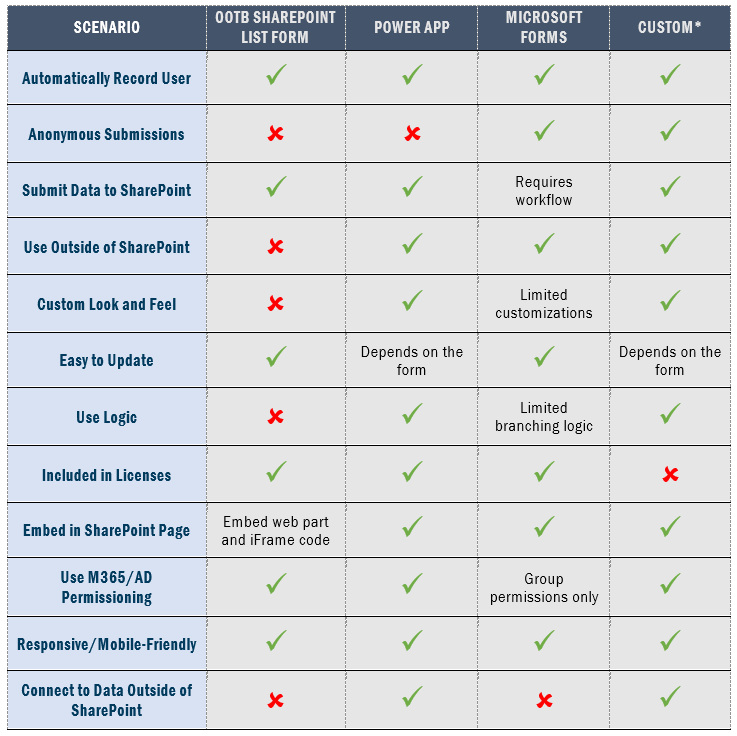
Before building a form, first ask yourself these questions:
- Who needs to use this form? (Internal or external users? Should users be recorded, or are anonymous submissions allowed?)
- Who needs to be able to create and edit it? (An individual? A group? A technical specialist?)
- How often will it be changed?
- How important is branding or layout to the effectiveness of the form?
- What data needs to be included in the form or submitted by the form?
- How will users need to access the form? (Desktop, mobile, offline)
- How much time do you have to produce this form?
- What is the budget available to create this form?
- What needs to happen after this form is submitted? (Notifications? Approvals? Actions taken?)
Once you have outlined your variables and requirements, you should have a better idea of which form best meets your needs. If you still have questions, feel free to contact us. We’ll be happy to help.