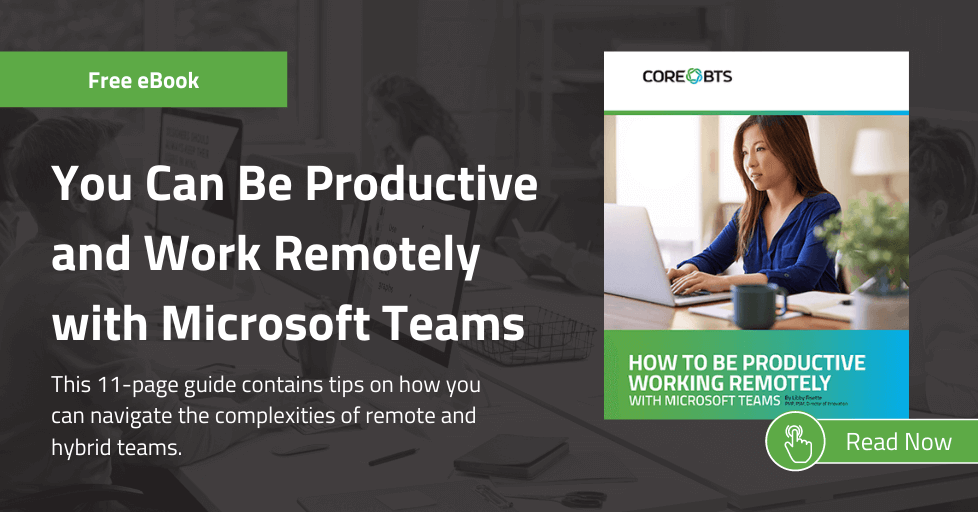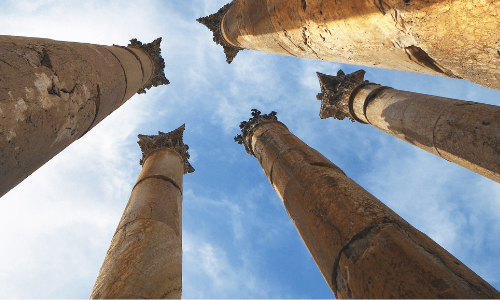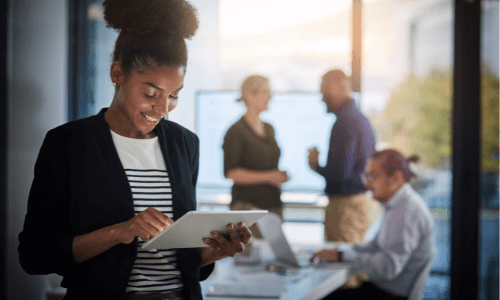Microsoft Teams allows individuals and groups to self-organize using Teams and Channels. Teams are collections of people, content, and tools surrounding different projects and groups within an organization. Team members can share conversations, files, notes, and more.
In this blog, we’ll cover best practices for creating and managing teams, including:
- When to create a new team
- What to consider when setting up a new team
- How to best archive content when you are done with the team
When to Create a New Team
You’ll want to create a new team when you have identified a group of people who are not already structured as a team but need to collaborate on shared projects or objectives. Teams should be created to:
- Organize projects with designated outcomes
- Collaborate as an internal department/team
- Manage the exploration of a new topic
- Manage direct reports
- Share and collaborate with external users
Avoid Creating Duplicate Teams
- Prior to creating a team, you should perform a search to see if the team you wish to create for the given project or topic already exists in Microsoft Teams. You want to avoid creating duplicate teams with the same members covering the same project or topic.
- If the team exists and is public, you can join the team and browse the content. Consider adding a separate channel to the existing team if the current channels aren’t explicit enough. By using channels to organize goals or objectives within a team, you can avoid creating multiple teams that have the same set of members.
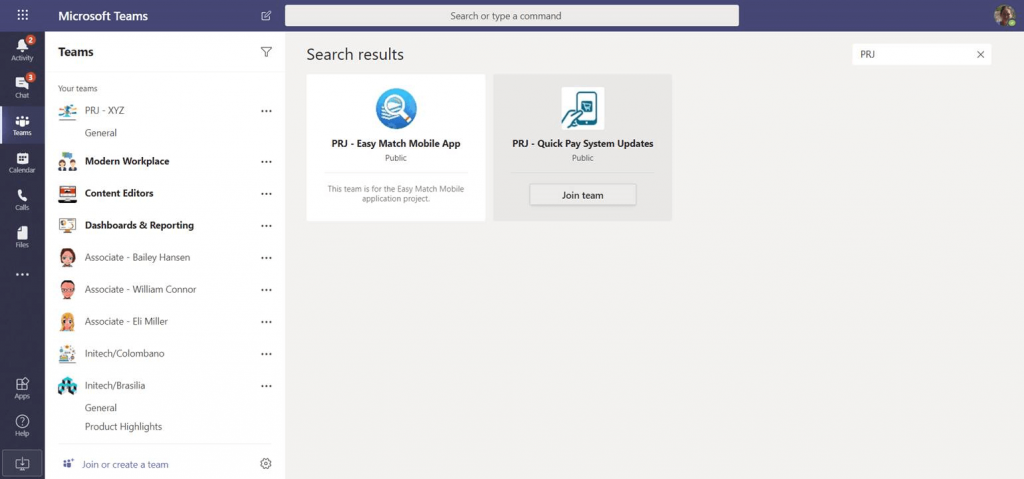
If you don’t find a team, you’ll need to create one.
Decide on Naming Conventions
When you create new teams, be sure to adhere to any agreed-upon naming conventions so the team can easily be searched for and properly identified by others later. This will also make it less likely that duplicate teams will be created for the same purpose.
- For Projects, you could use a prefix to quickly identify the type of team: PRJ – XXX
- For Managing your relationship with direct reports, you could use Employee or Associate – Their Name
- When collaborating with external users and guests, you might want to denote that in the team name as well – such as with this Initech/Skyline team. This allows team members to quickly identify teams where the chat and the content within is shared outside of the company.
- Teams supports Office 365 Groups naming policies. When set, the policy will apply to when users create or edit team names. This includes things like mandatory prefixes or suffixes and excluding banned words.
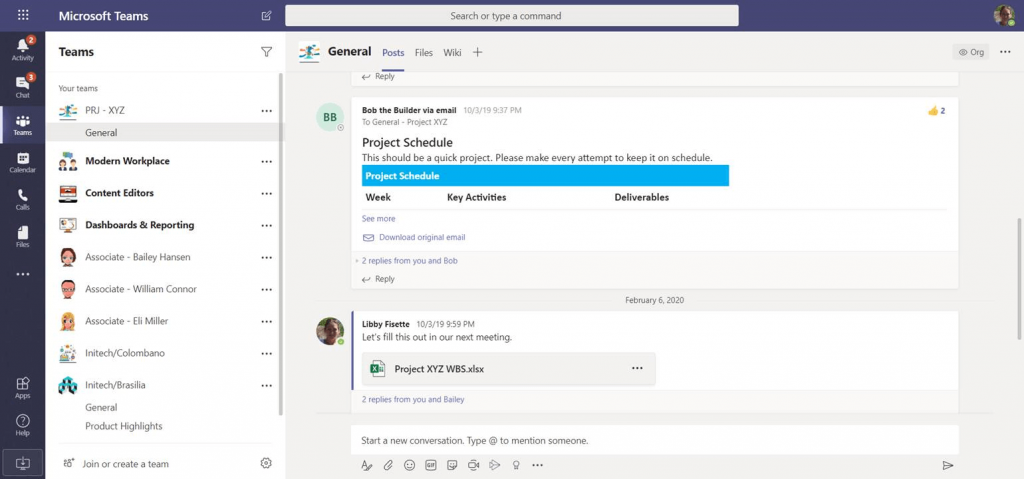
Create a Team from a Team
When creating a new Team, you can choose to start from scratch, attach to an existing Office 365 Group, or copy the structure of an existing Team. When creating teams for projects or associate development, you might want to start from an existing Team. This will help maintain consistency for users when moving between different Teams.
When copying from an existing Team, you can choose what to bring over. Typically, I’ll take the default settings and manually add members.
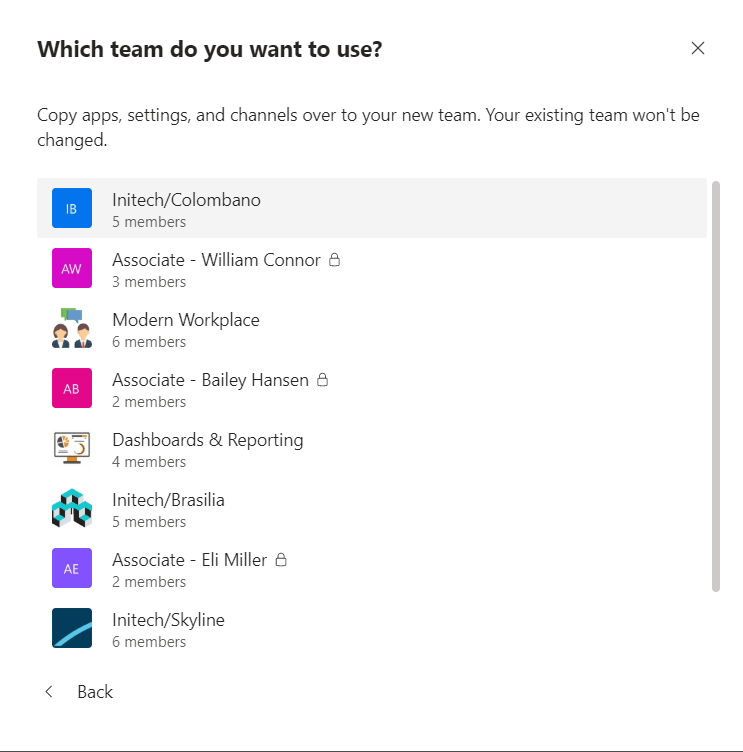
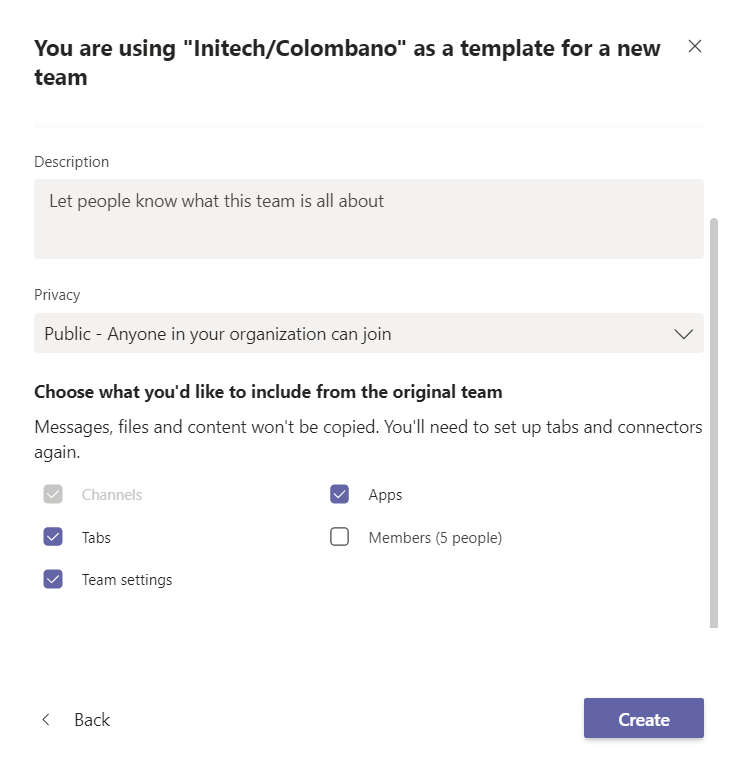
Team Owners & Guests
Once the team is created, you can add both internal and guest users. Most teams should have more the one Team Owner who can add and remove members, edit or delete a team, set members’ permissions for channels, tabs, and connectors, and control some of the notifications. If one person leaves the company, you’ll have another who can resume responsibility.
When adding external guests, you can edit how their name appears BEFORE adding them to the team – As a best practice, I typically change this to their first and last name instead of their email address.
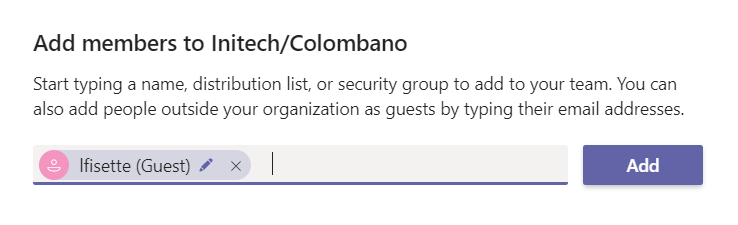
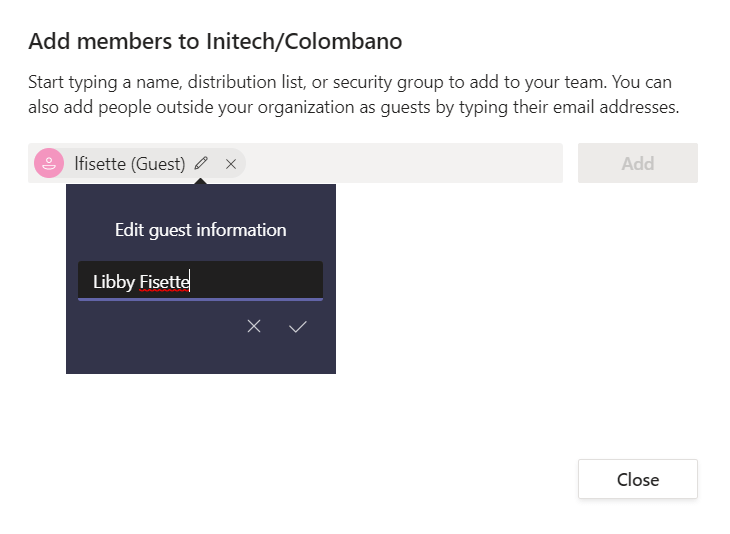
Give Your Team a Unique Logo
I recommend ALWAYS changing the Team logo/icon to something easily recognizable to help users quickly navigate between teams. The logo shows up in Word/Excel/PowerPoint when saving a file to SharePoint or Teams and when you are moving or copying content from one site to another. This makes it easier to identify similarly named sites.
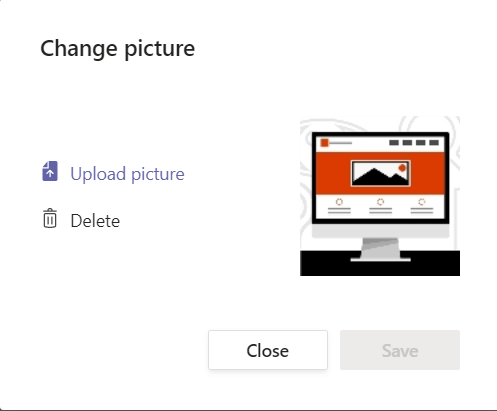
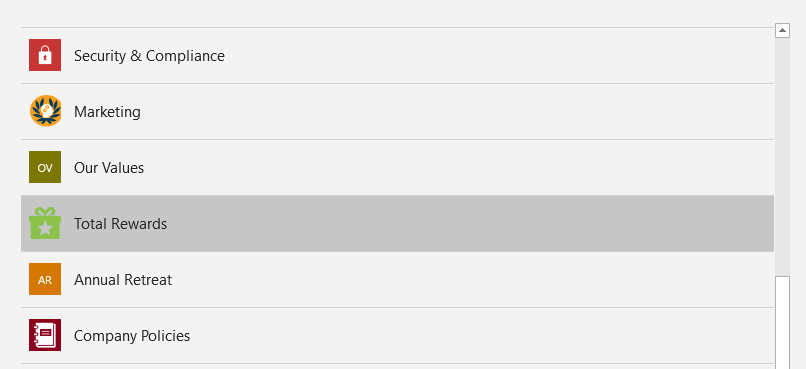
Create a Private Channel for Internal Collaboration
The team automatically includes a General channel, which is a good place to share an overview of what the team wants to achieve and other high-level information that new team members will find useful. You can create additional channels to help organize team conversations, tasks and tools. Some teams will create channels for specific topics or events, while others may create channels for departments or projects.
When sharing a team externally, I recommend adding a Private channel during setup for any internal communication (since the General channel is automatically accessible to everyone on the team, including guests). Of course, you’ll want to add a second owner for that channel as well.
Note: For every private channel within a Team, behind the scenes a separate SharePoint site is spun up as well. You’ll want to manage your need for privacy with the complexity it brings to your overall SharePoint environment. The alternative to creating a private channel is to create a separate team for internal communication and one for external communication; this can be more cumbersome for those working between the two teams, but you’ll want to find the best balance for your organization.
The Team Lifecycle
Some teams will be long-lived and more structured (such as departmental or associate-based teams), while other teams will have a limited duration – focusing on specific objectives such as a product launch, a one-time event, or short-term projects.
When considering the lifecycle of a team, you’ll want to choose the option or options that best align with your company archival and retention policies.
Some potential archive options include:
- Renaming the team by appending “-OLD” to the end of the team name, or by removing all members but a couple owners.
- Archiving the team from the Microsoft Teams admin center to keep the chat and files where they are, making the content read-only and removing the team from the list.
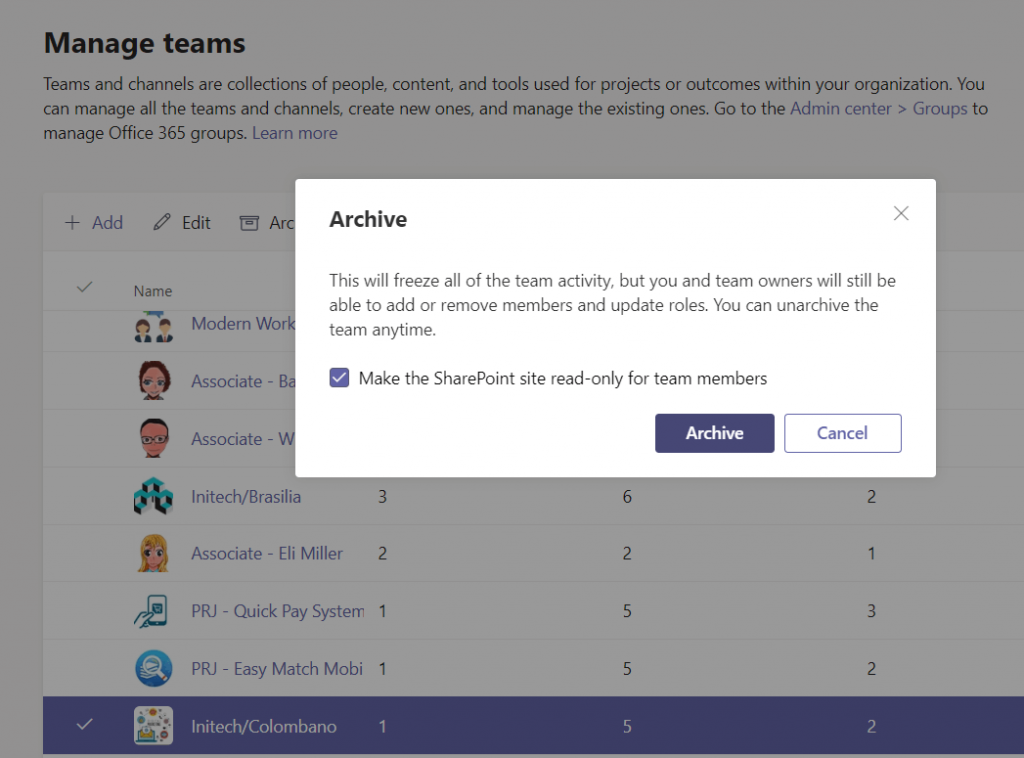
With either of these options, you can find the content again by using the search within Teams.
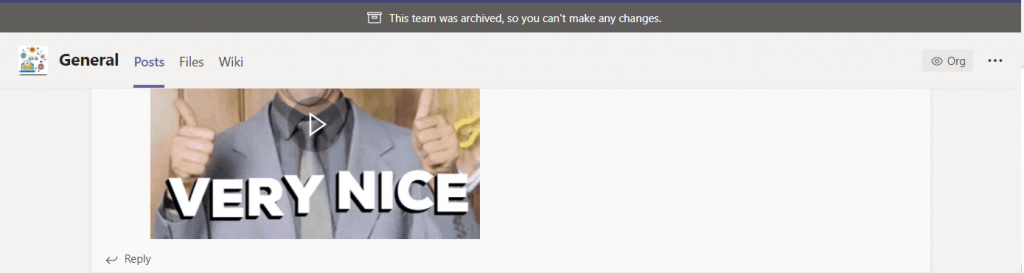
If you don’t want to keep all the chat, giphys, and conversations about the files, you can instead choose to take the outcome or deliverables from the project and store them in a curated SharePoint site on your Intranet. From the Office 365 Group, you can select the files to move and browse for the site you’d like to house them going forward. Then simply delete the Team which will also delete the Office 365 Group and anything connected to the Team.
Larger organizations with open policies for creating teams may end up with teams that are never actually used. This can happen when users are experimenting with Teams, creating Teams for short-term collaboration, or when team owners leave the organization. To curb the number of unused teams, admins can set an Office 365 Group expiration policy to automatically clean up unused teams. When a team owner receives an expiration notification, they can choose to renew (or keep) the team.
The #1 Best Practice is Thoughtful Planning
When rolling out Teams within your organization, you’ll benefit from thoughtful planning. You’ll want to choose settings and configurations based on your policies and culture and make them clear to Team Owners who can help ensure consistency across the organization.
For more information on how we can help you implement Teams, contact us.